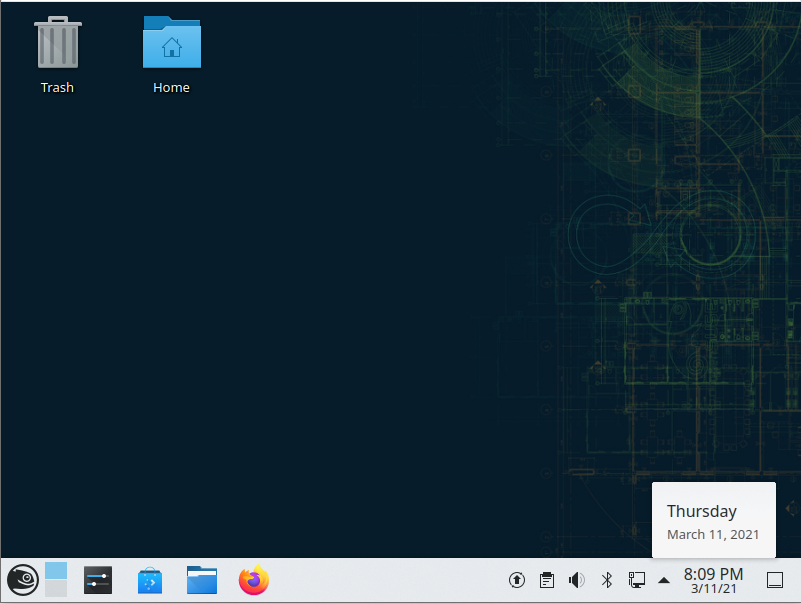實體機安裝 openSUSE (2)
實體機安裝 openSUSE (2)
使用 KDE Partition Manager 分割硬碟
安裝 KDE Partition Manager
搜尋 KDE Partition Manager

Install
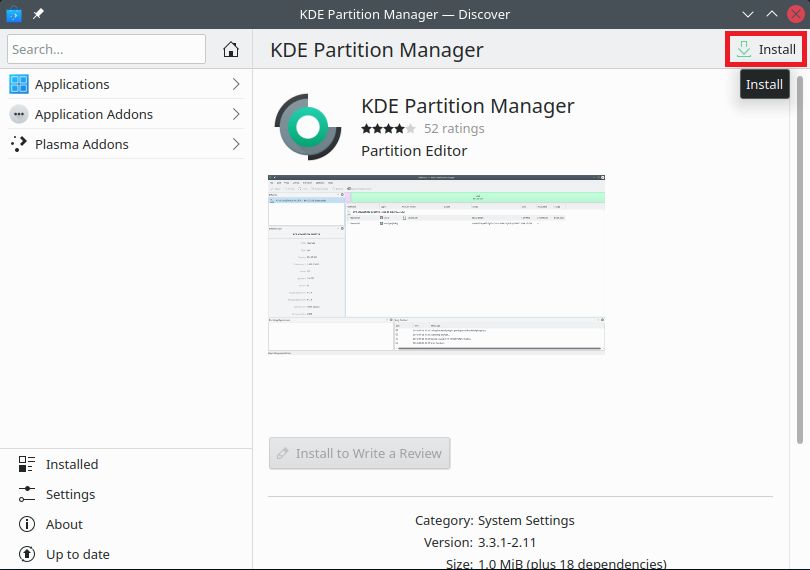
輸入密碼
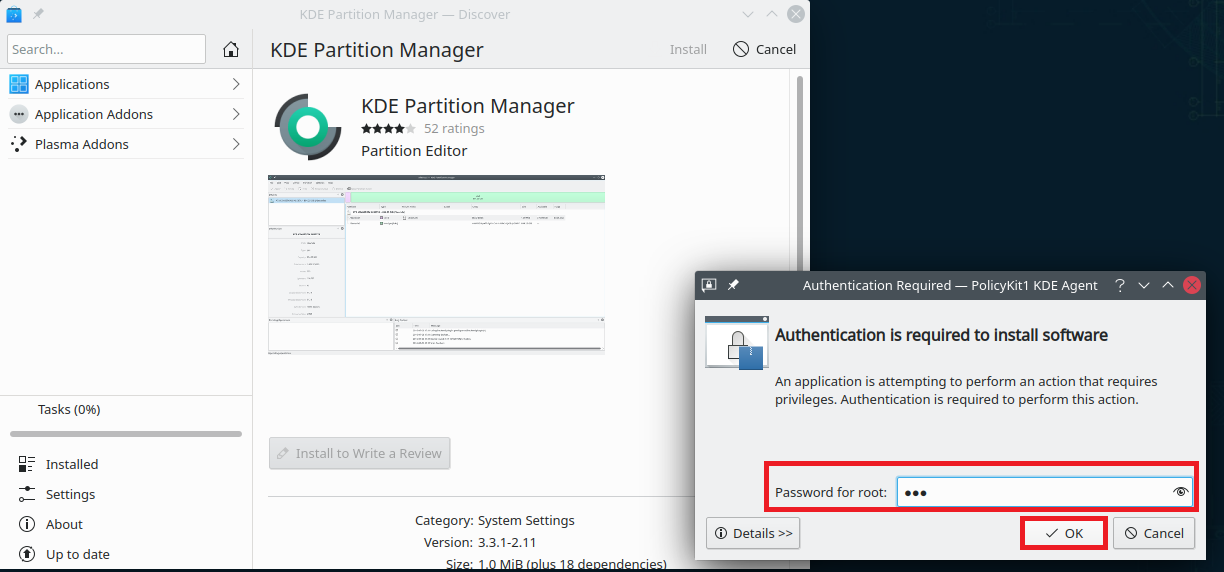
安裝完成
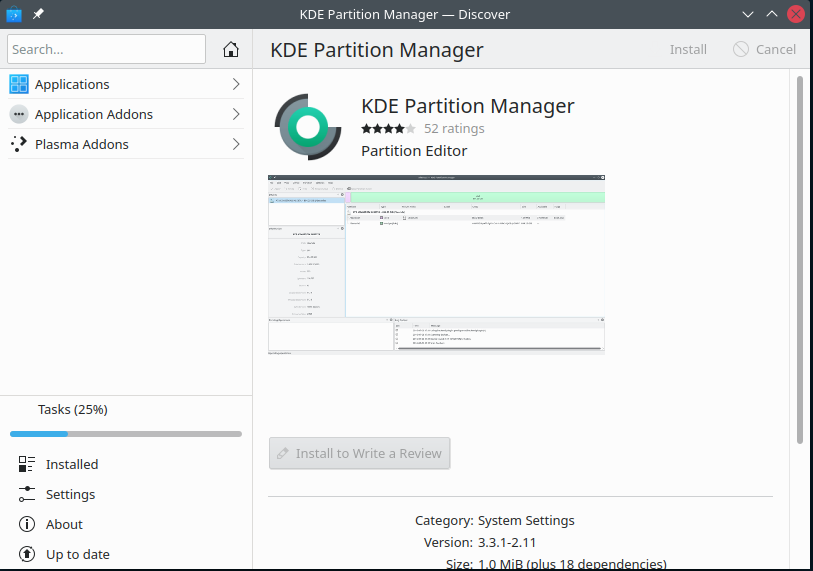
執行 KDE Partition Manager
搜尋 KDE Partition Manager
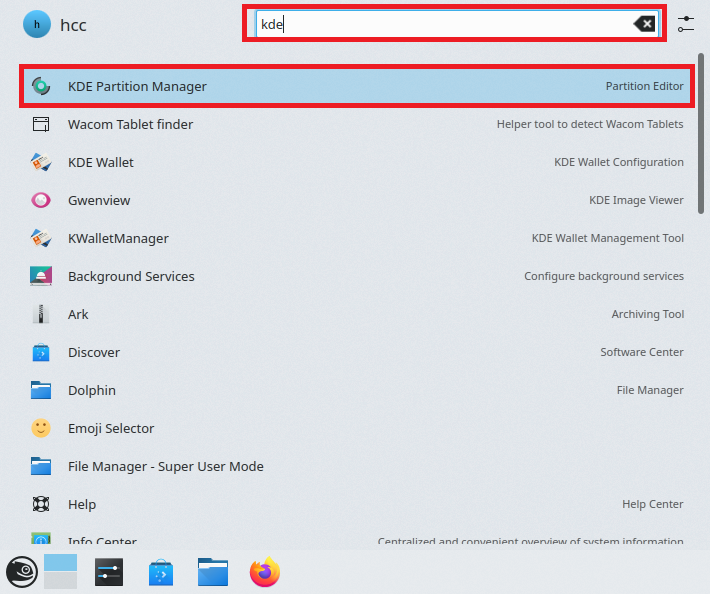
輸入密碼並勾選儲存
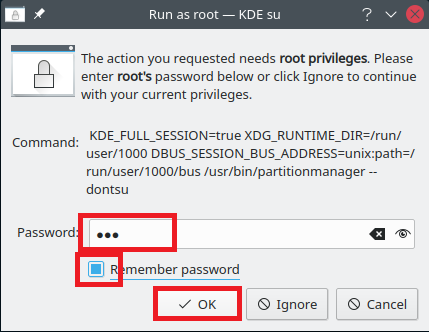
在系統碟按右鍵 -> Resize/Move

設定新的分割之大小
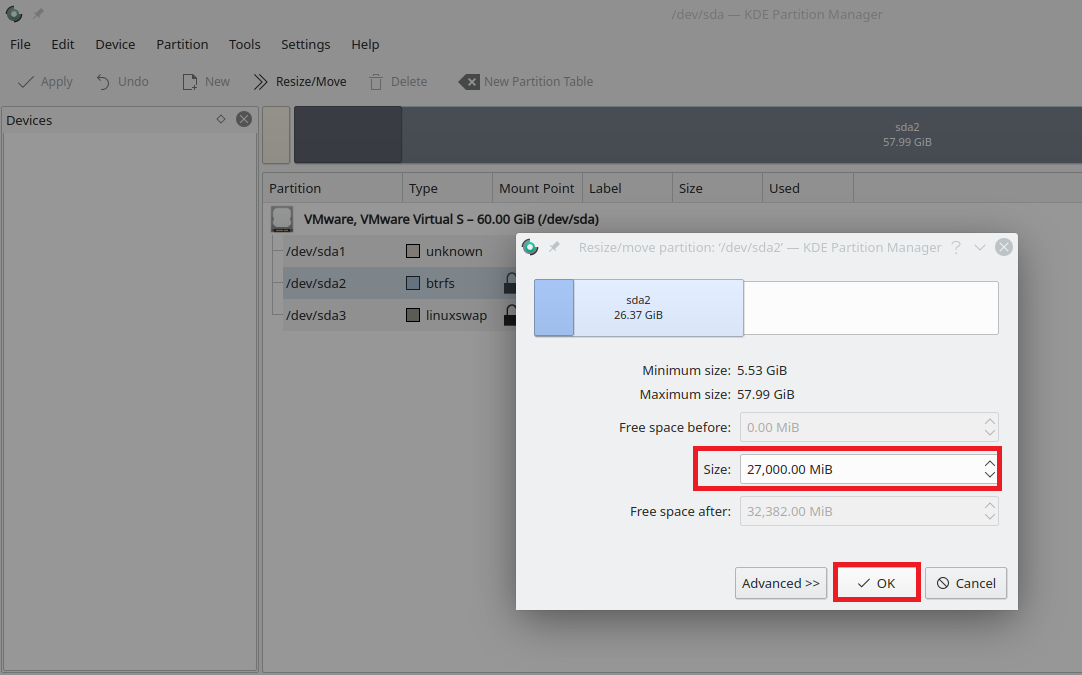
空餘出來的容量右鍵 -> New
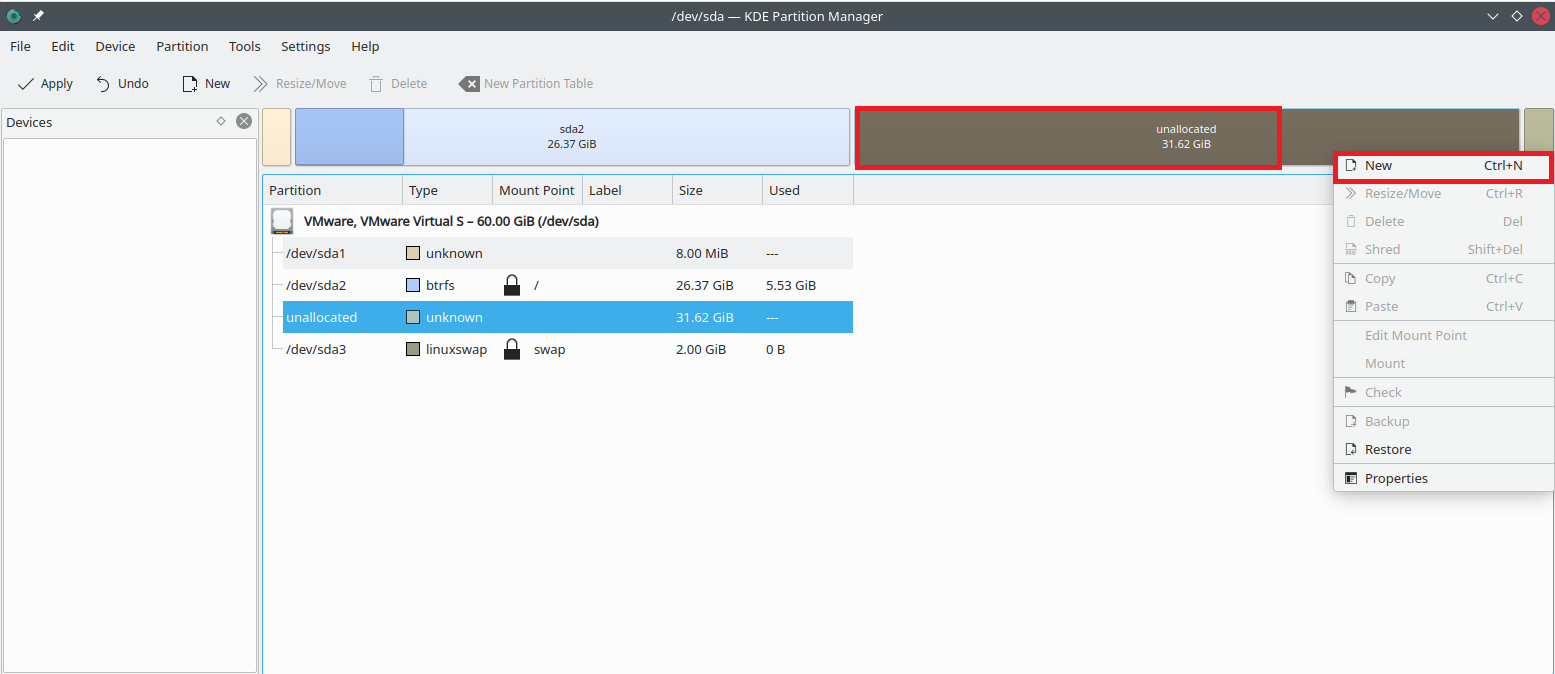
指定檔案系統及磁區名稱
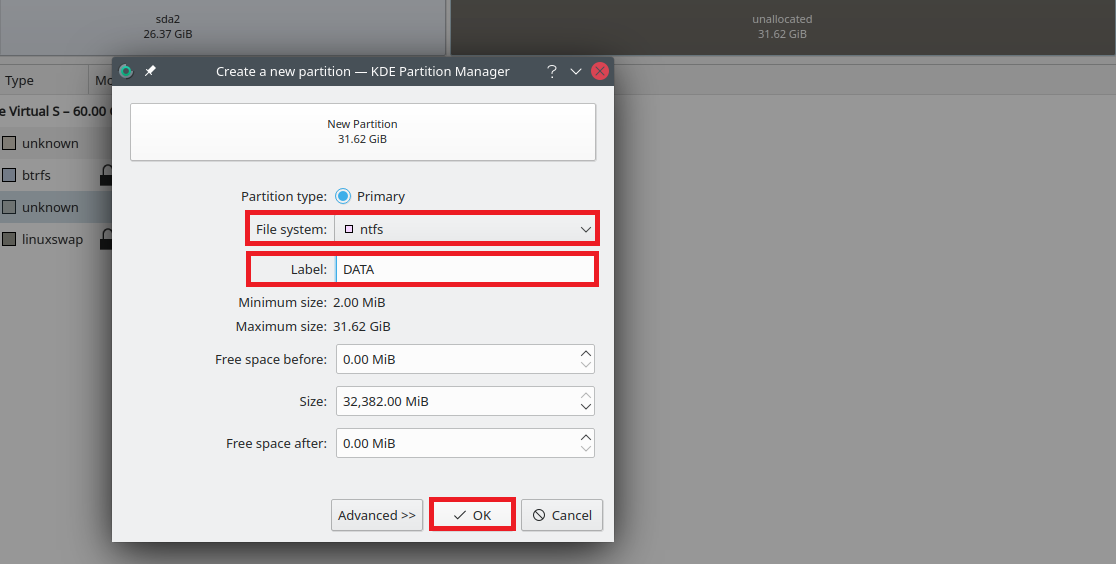
完成磁碟分割作業
按下 Apply
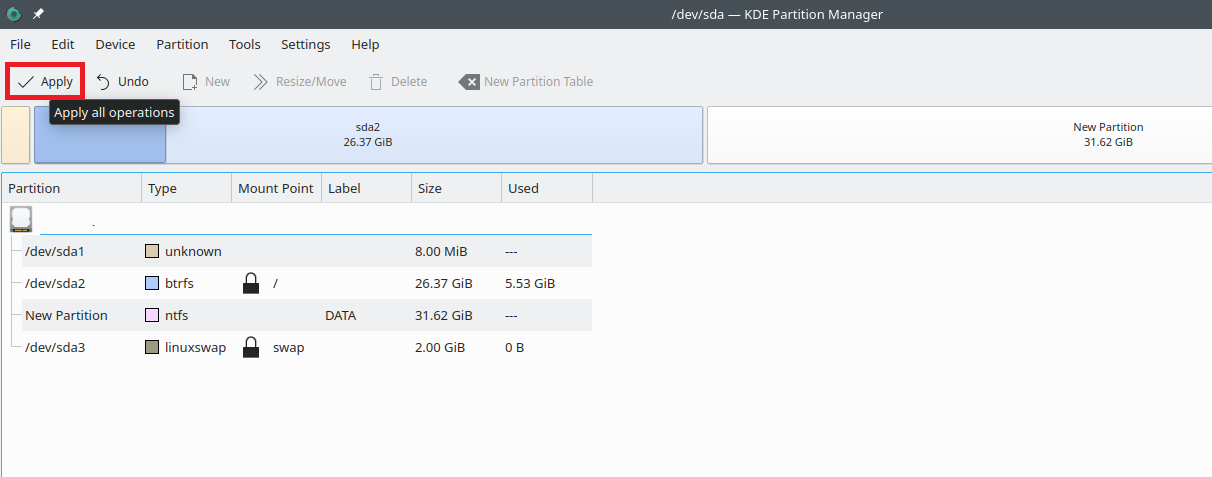
確認
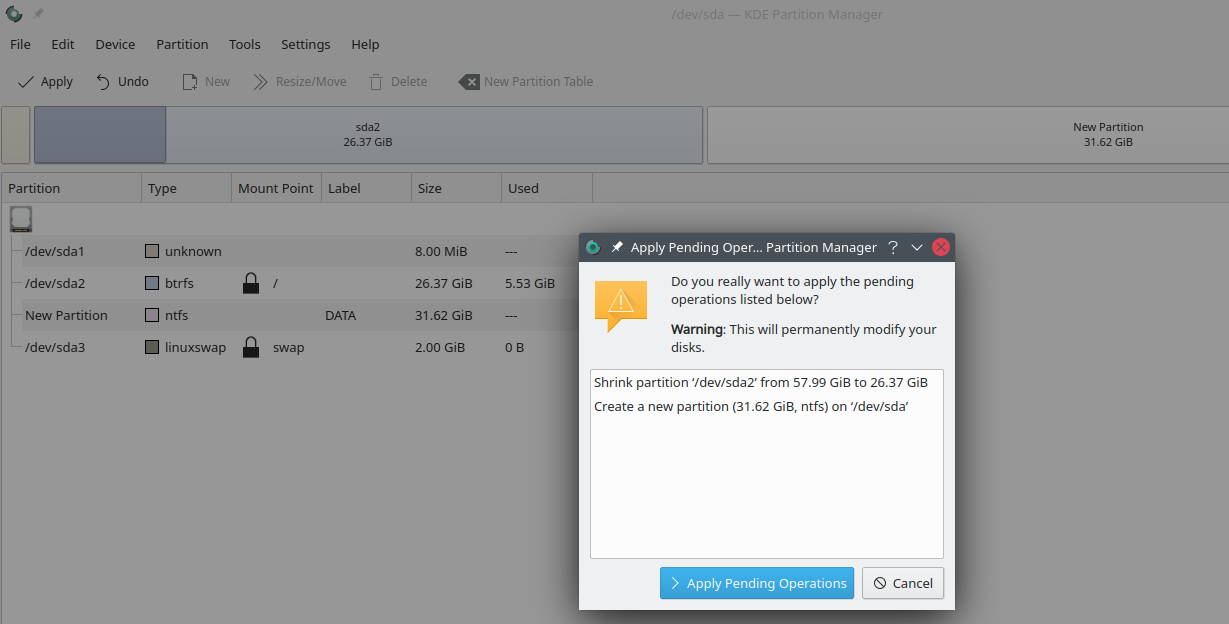
完成
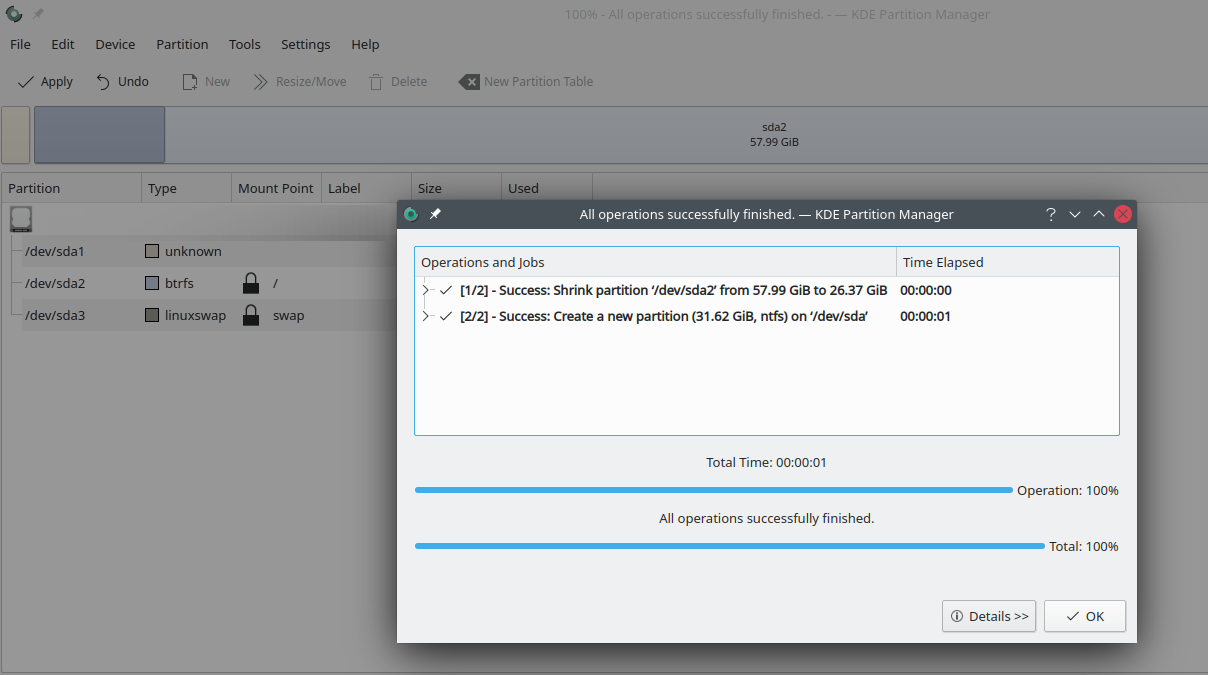
再生龍 開機碟 做系統備份
設定 BIOS 開機順序
裝上 CloneZilla 開機 USB (或開機光碟)後,將電腦開機 (可按 F2 功能鍵設定開機順序)
進入 BIOS 設定畫面
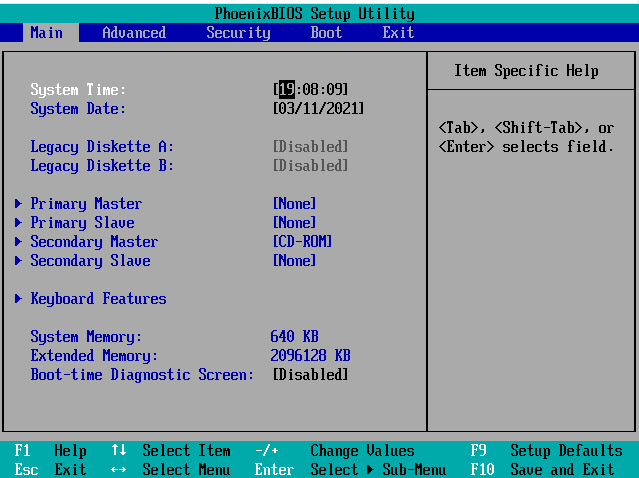
切換到 Boot 頁籤,設定好正確的開機順序
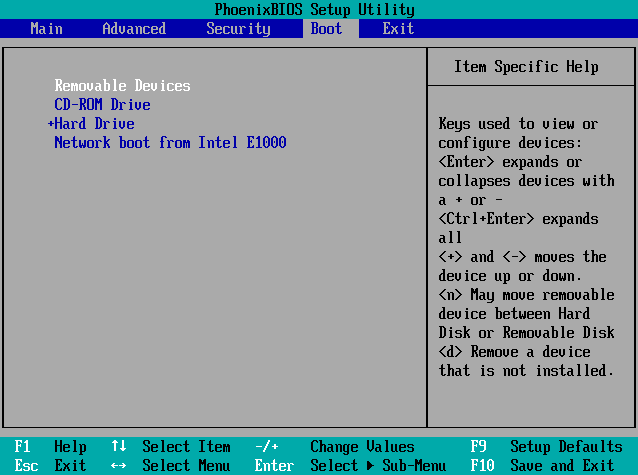
切換到 Exit 頁籤,將設定儲存後離開,並重新開機
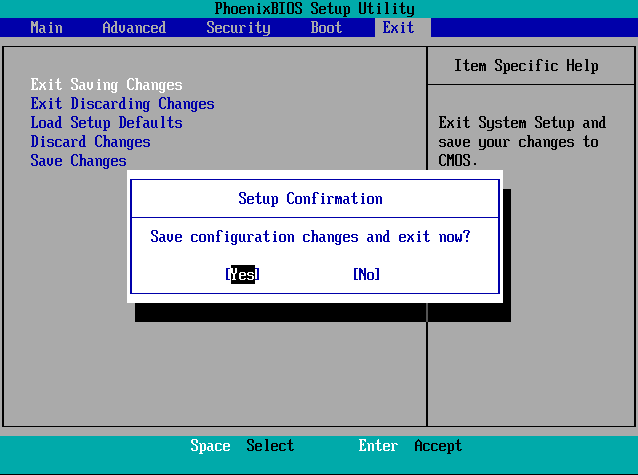
CloneZilla 備份作業
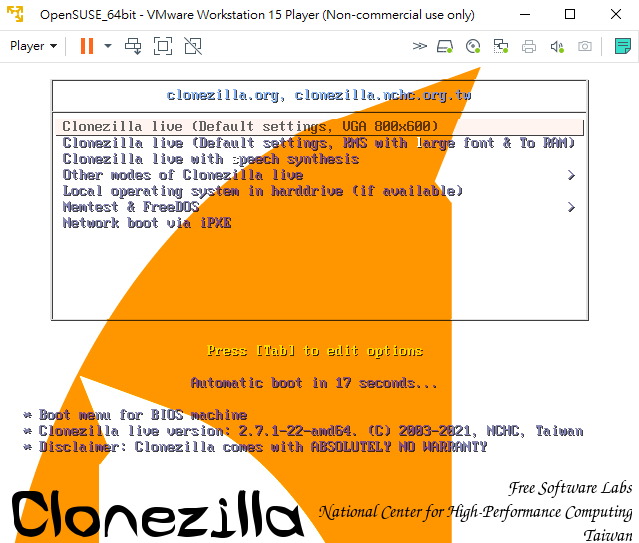
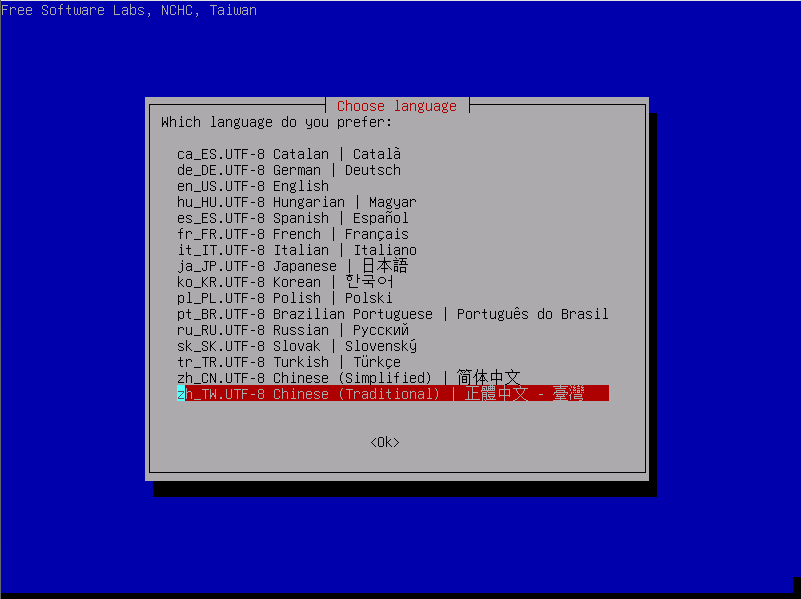
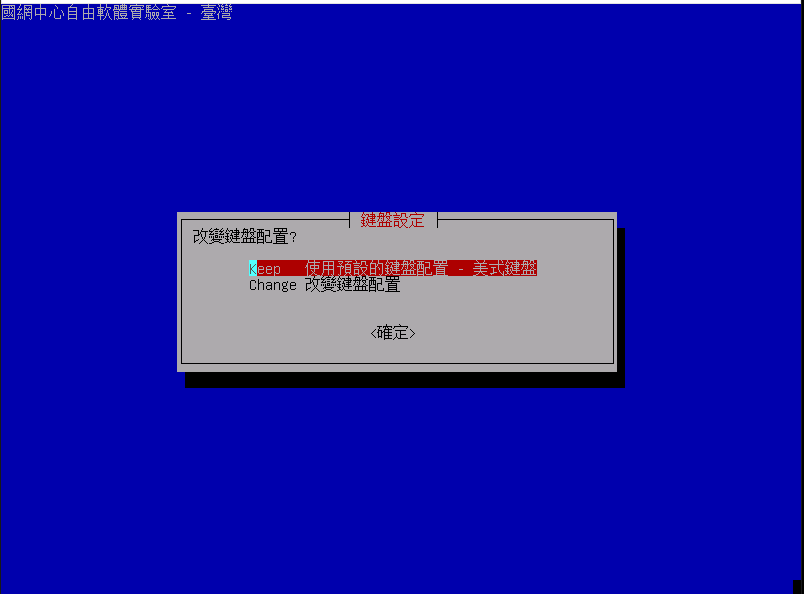
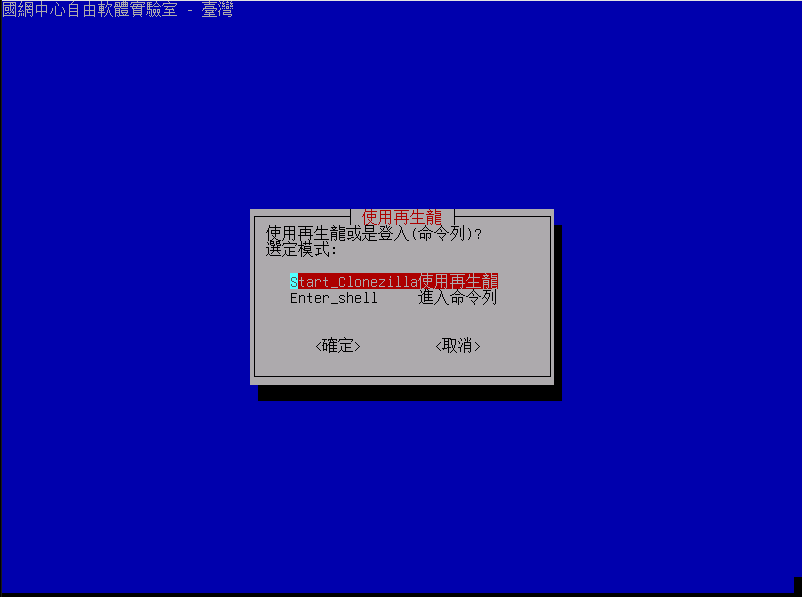
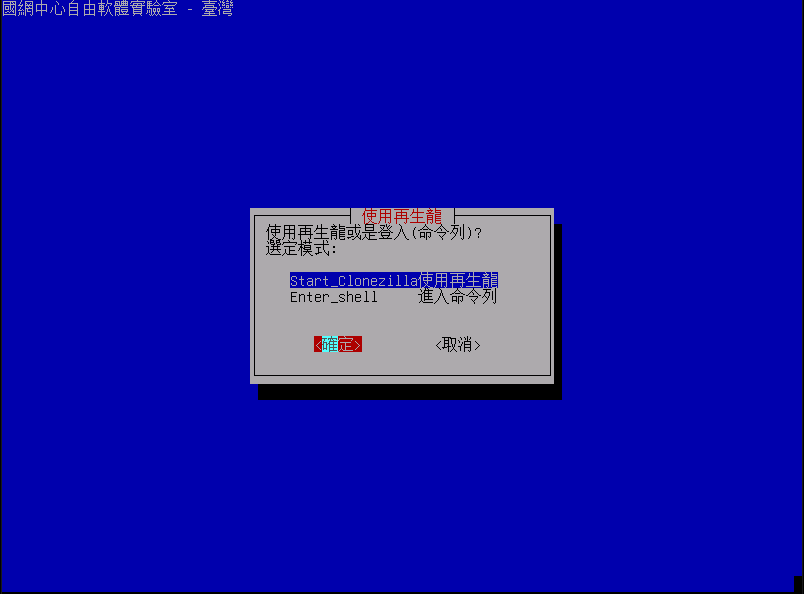
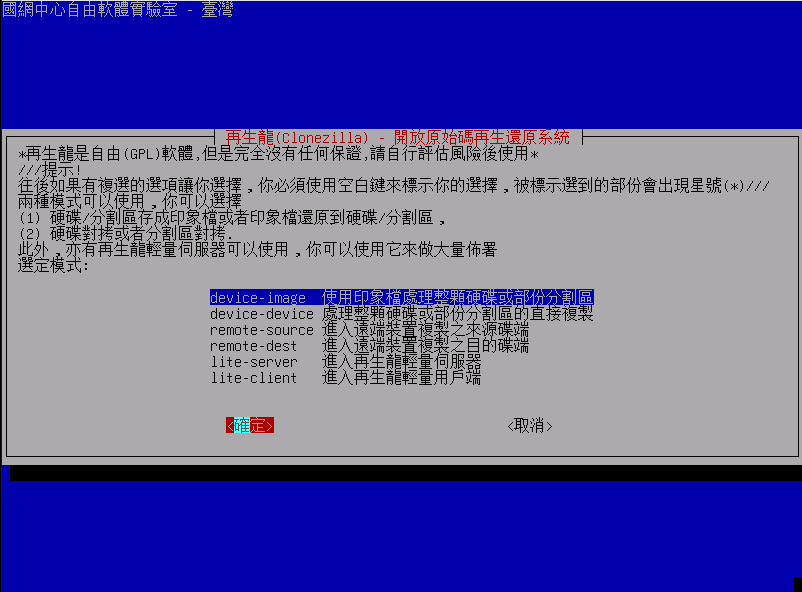
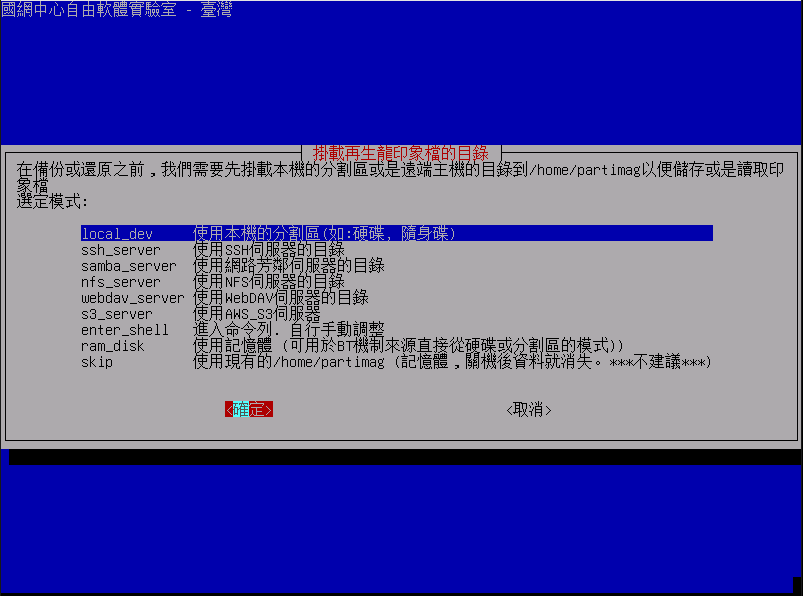
裝上欲備份的磁碟 (或 USB ) 之前,最好先確認是 FAT32 (可先格式化),避免再生龍軟體無法偵測得到該磁碟。
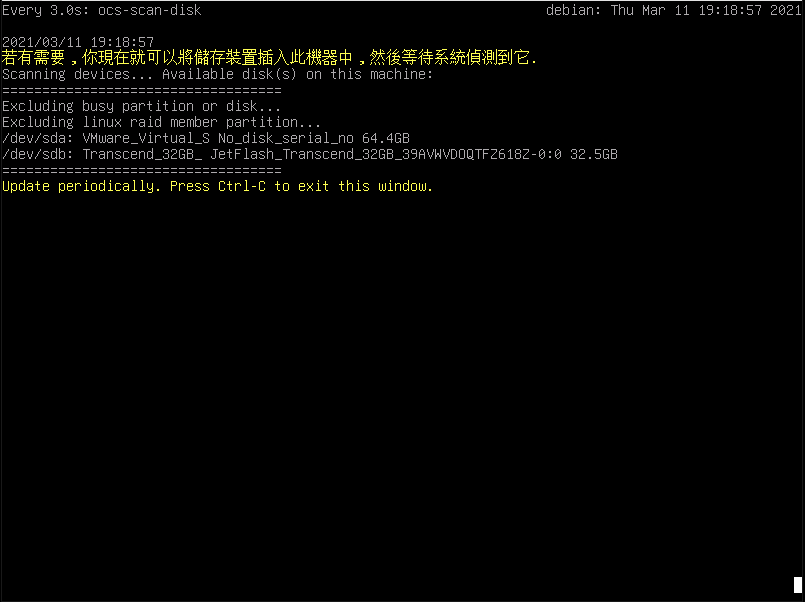
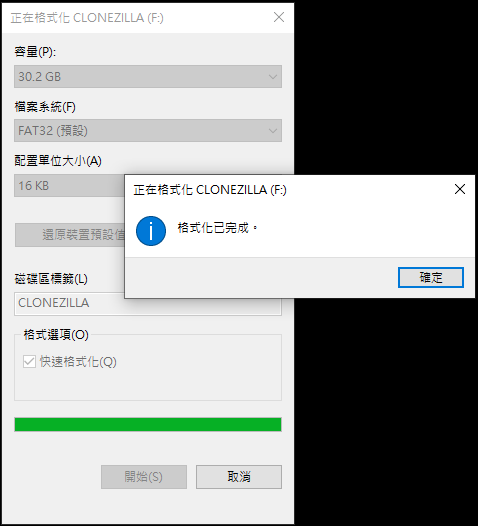
此處需確認有辨認出欲儲存的磁碟。
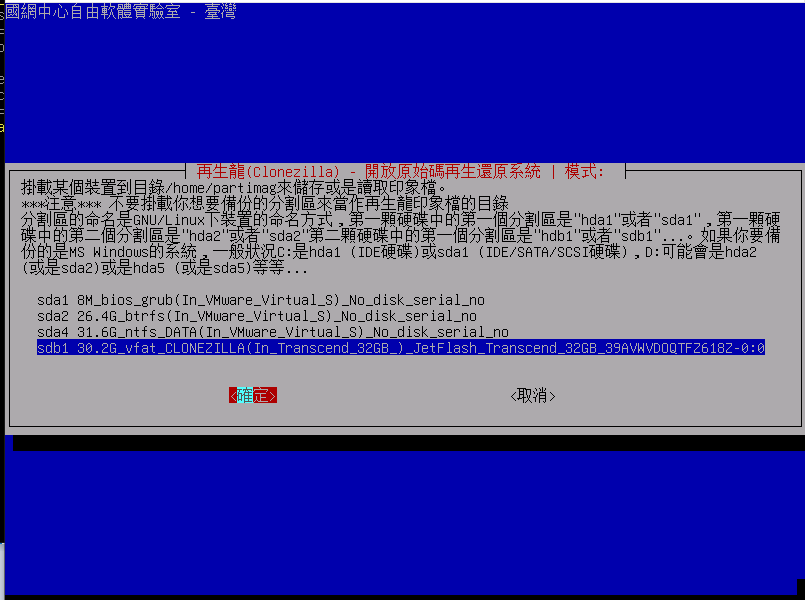
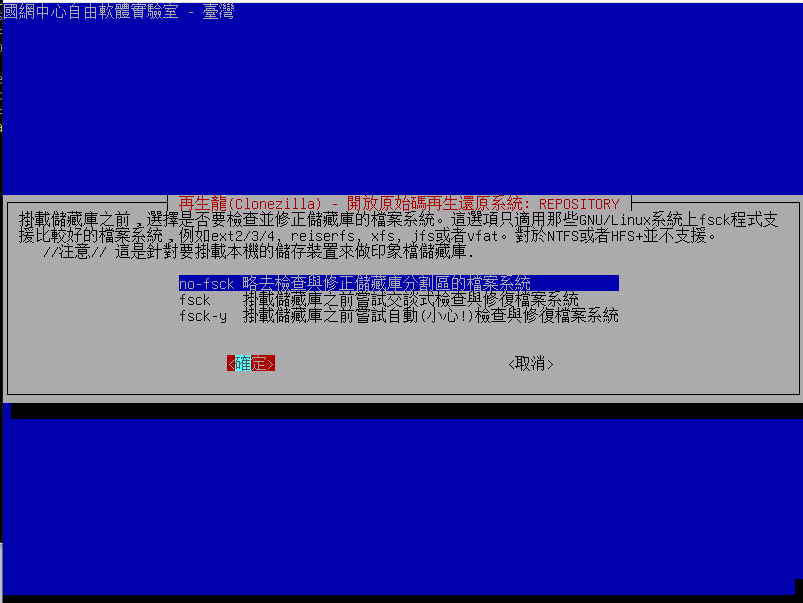
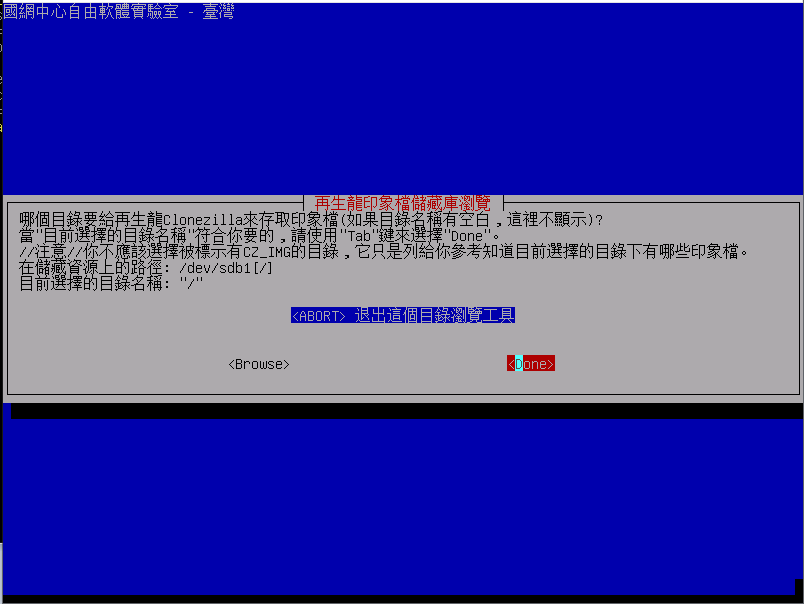
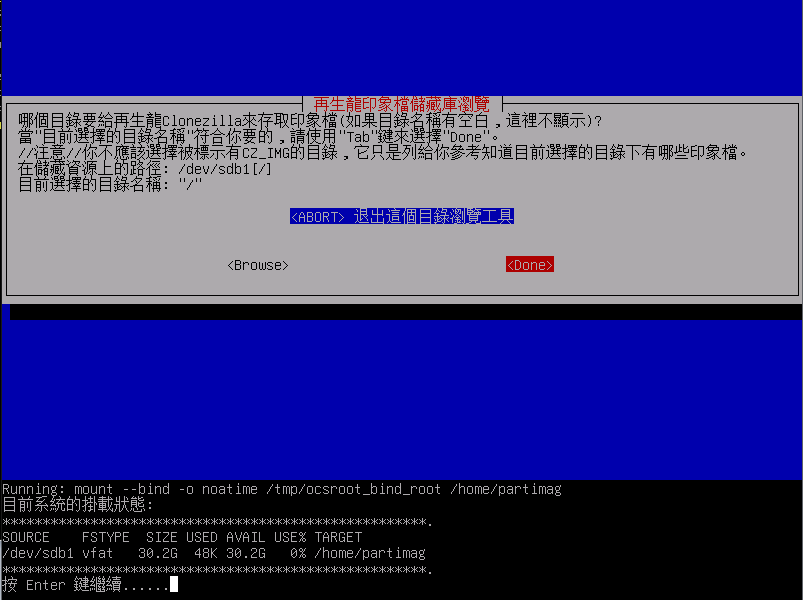
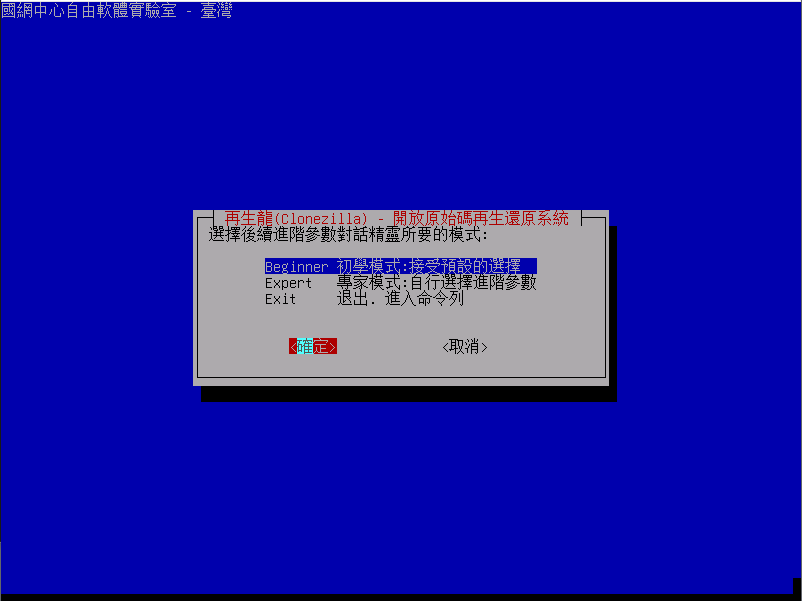
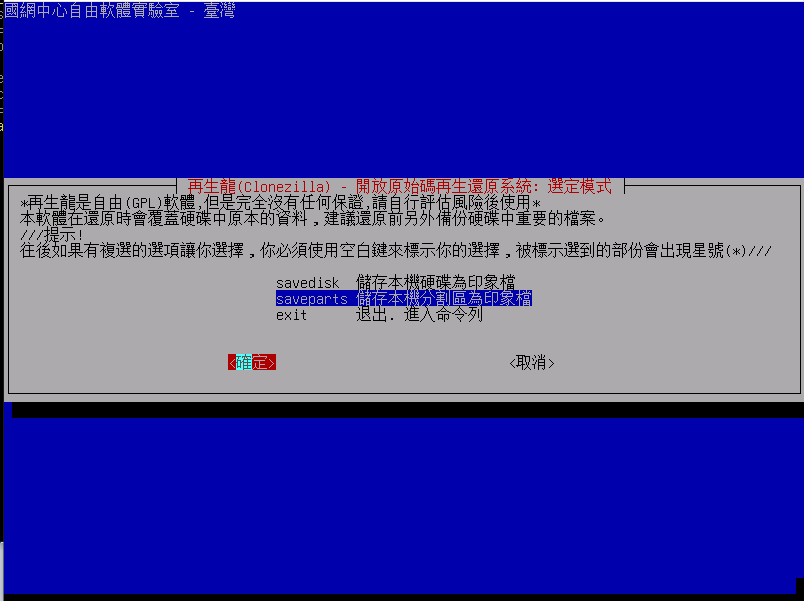
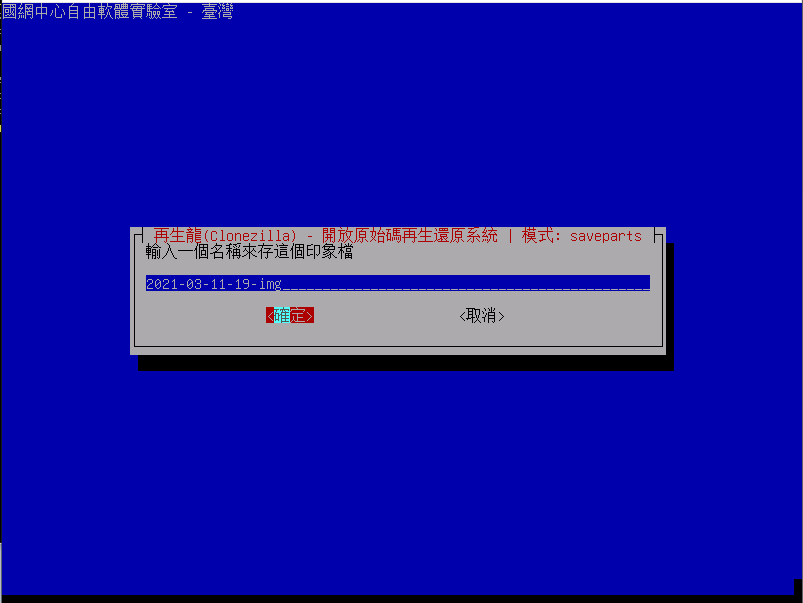
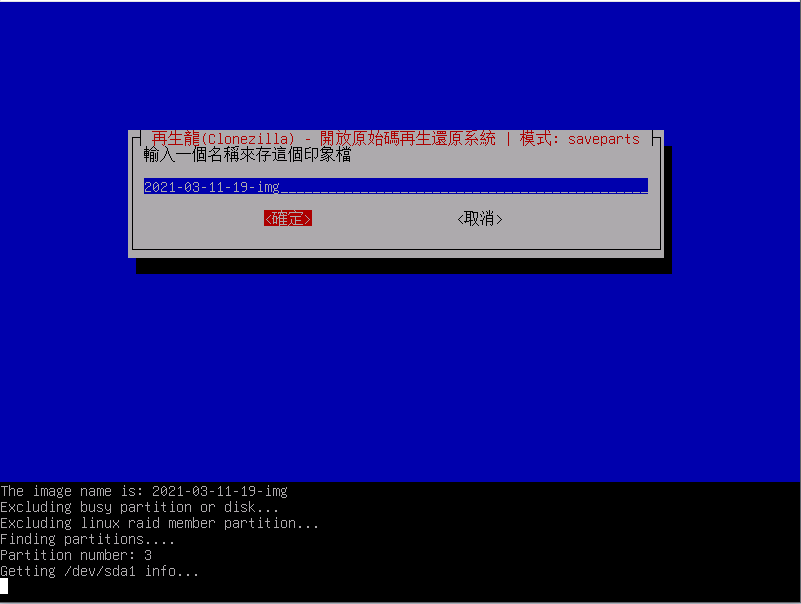
此處需確認有選到真正欲備份的系統磁區,以免備份錯誤。
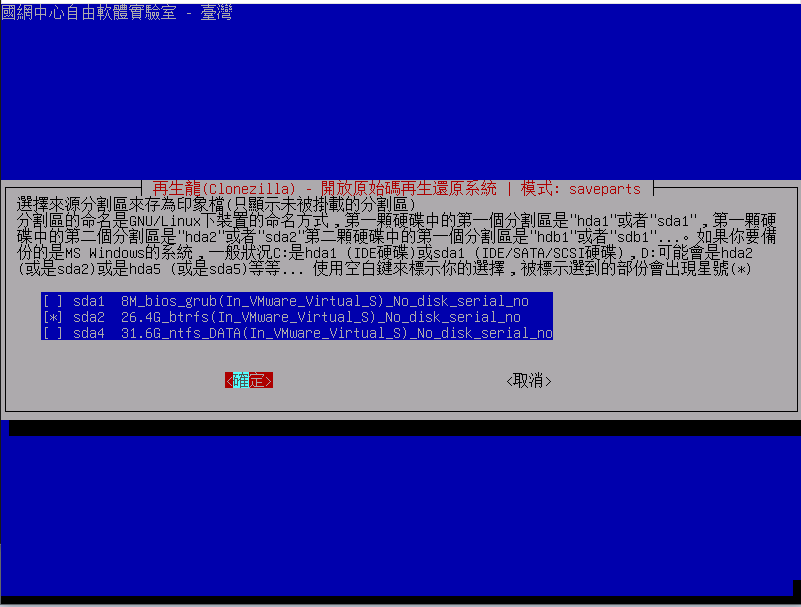
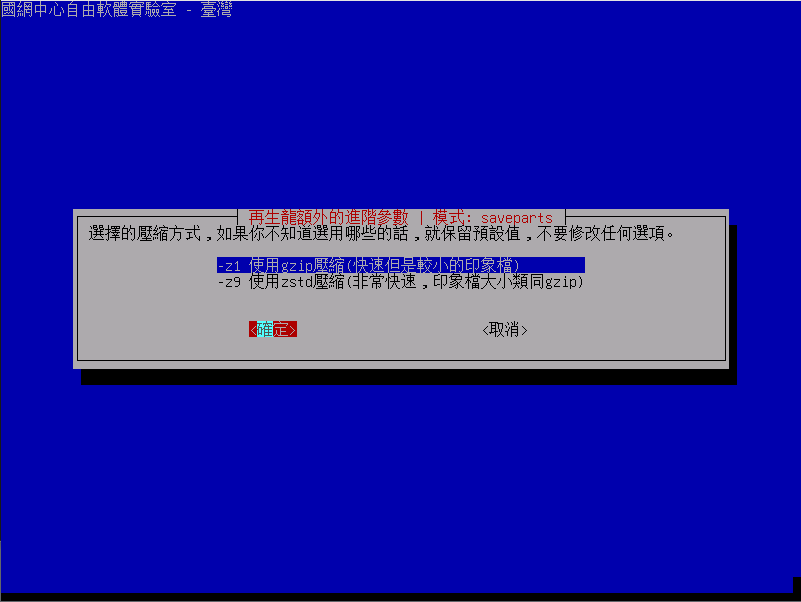
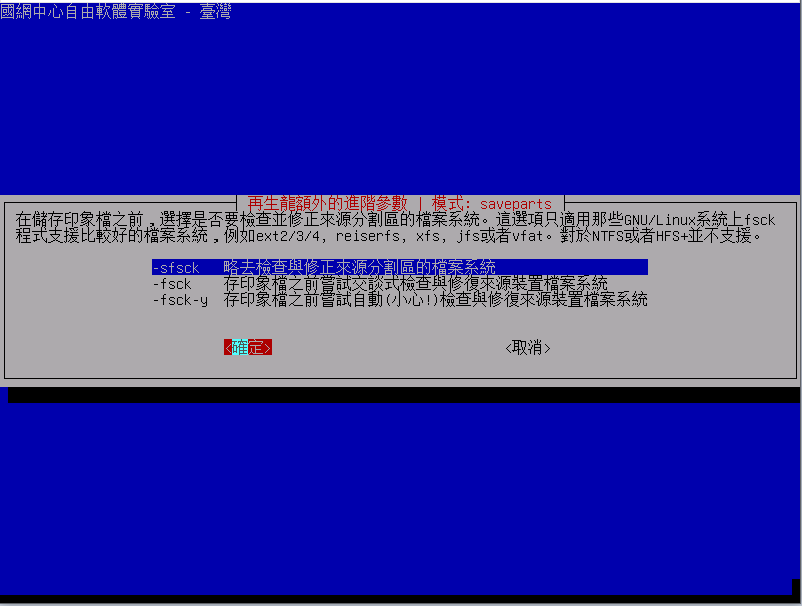
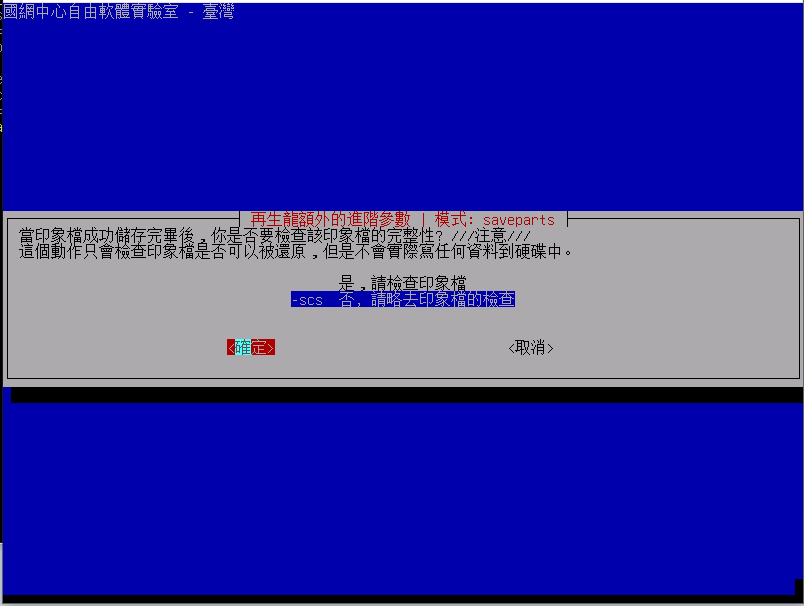
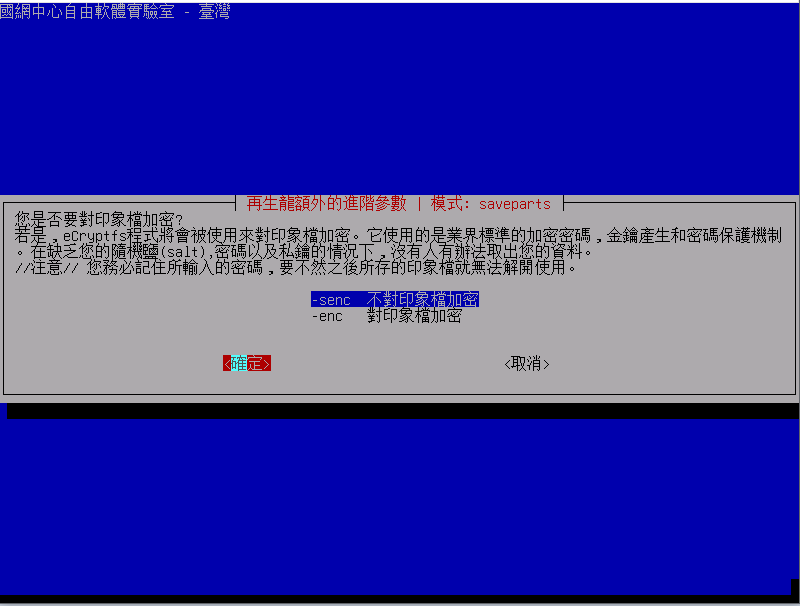
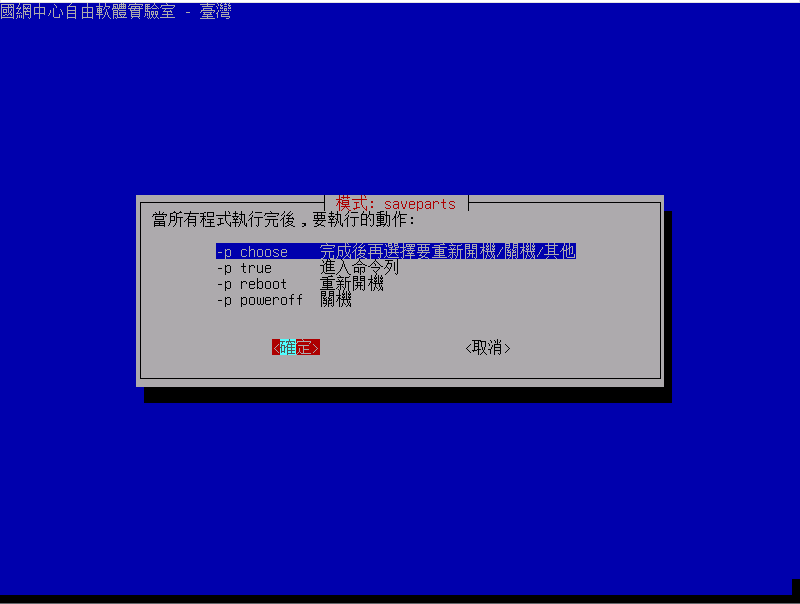
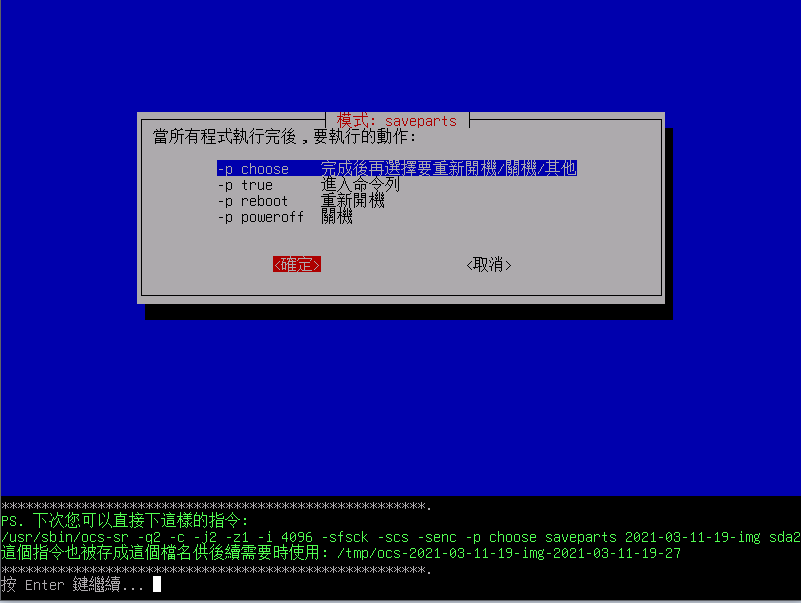
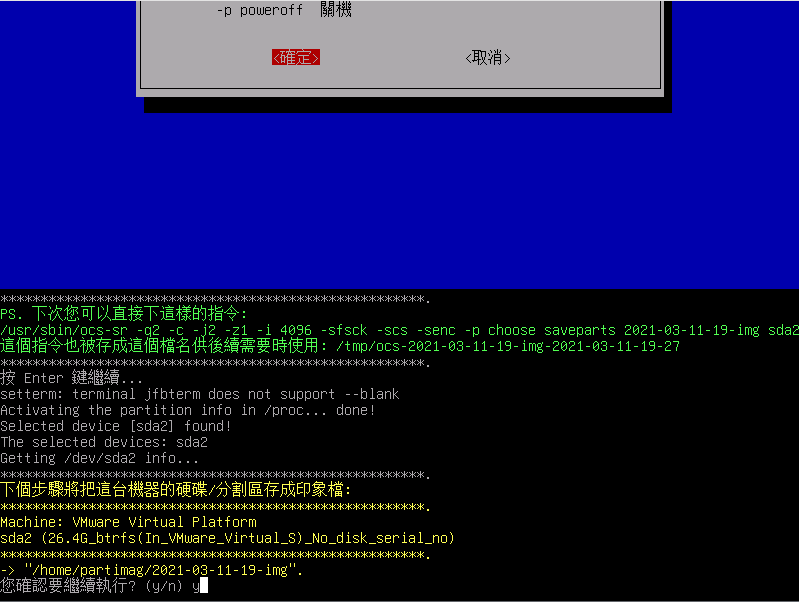
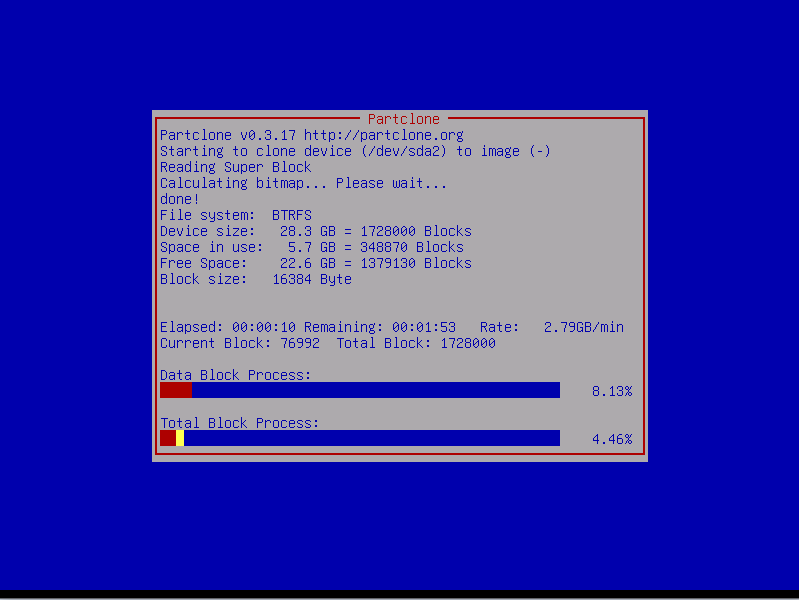
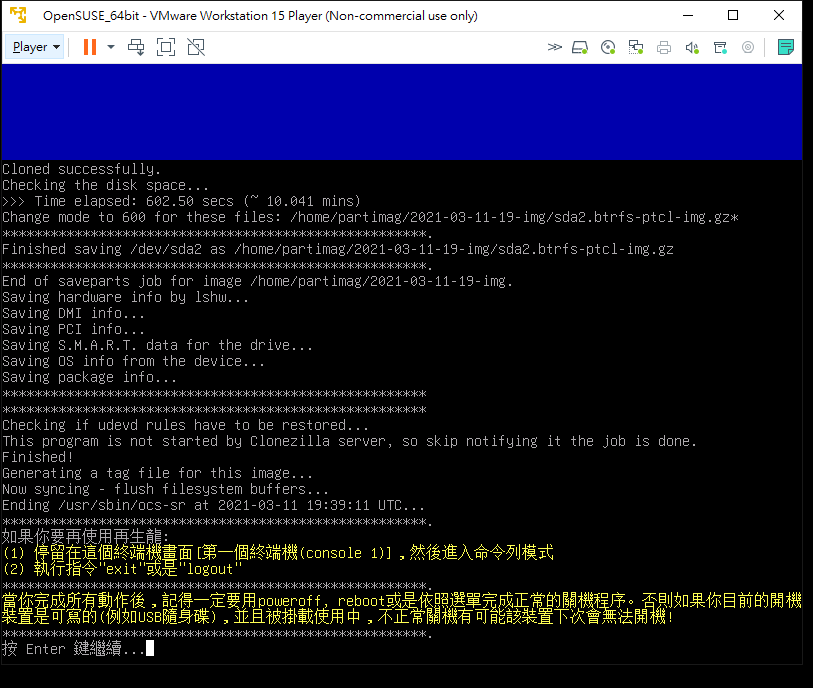
備份完畢後,視實際需要選重開機或關機等正確的選項。
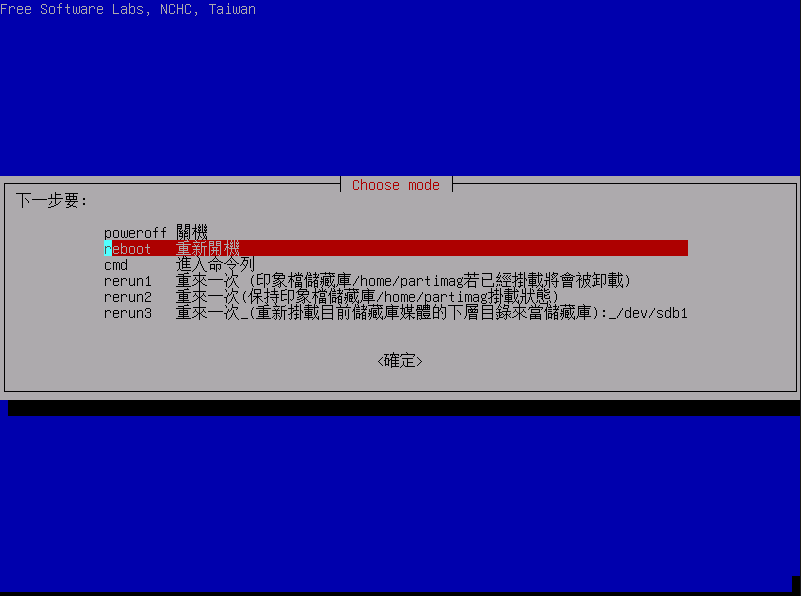
再生龍 系統還原測試
- 欲確認再生龍軟體是否可正確還原,首先在桌面隨便新增一個檔案,假設是現實環境中不小心發生的錯誤操作,看看是否能還原至錯誤前的備份狀態。
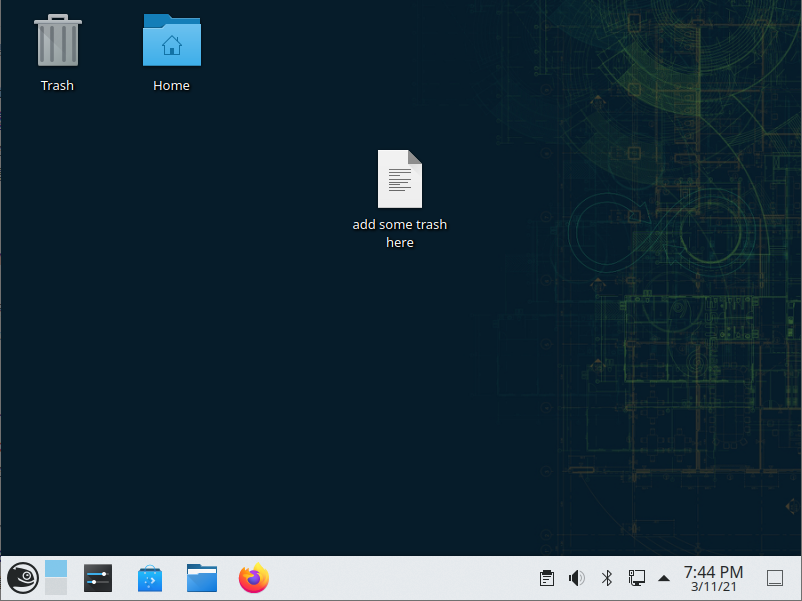
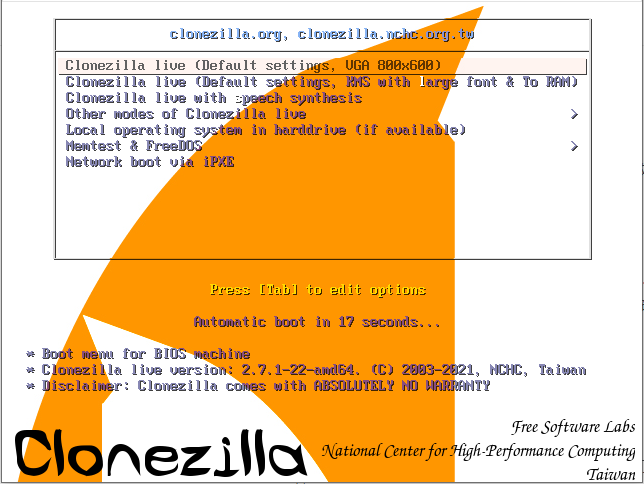
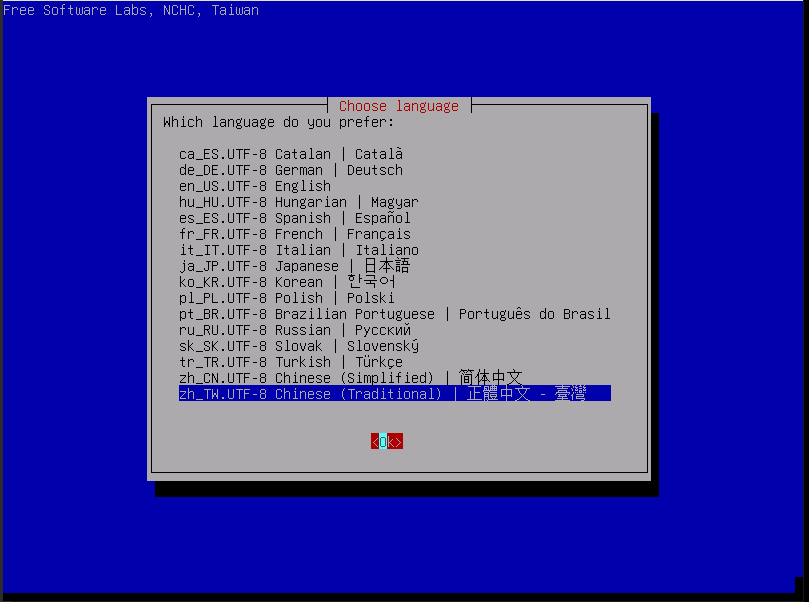
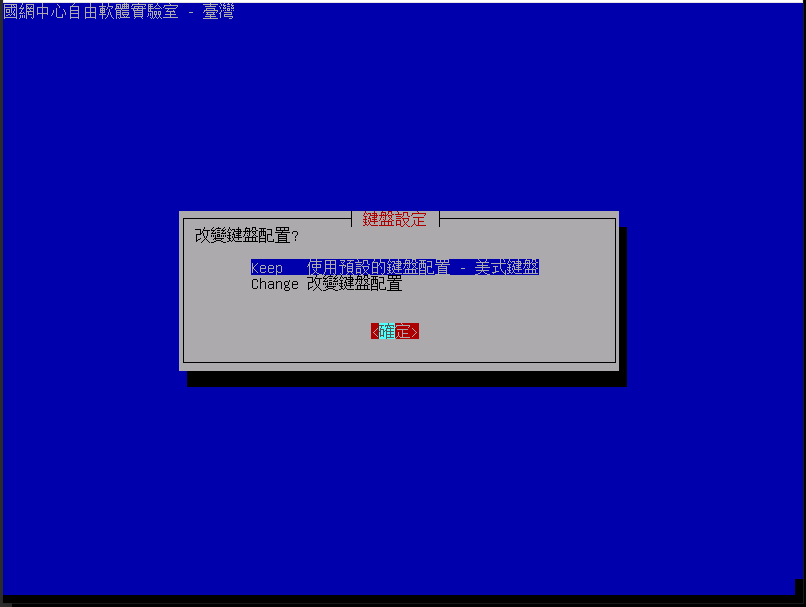
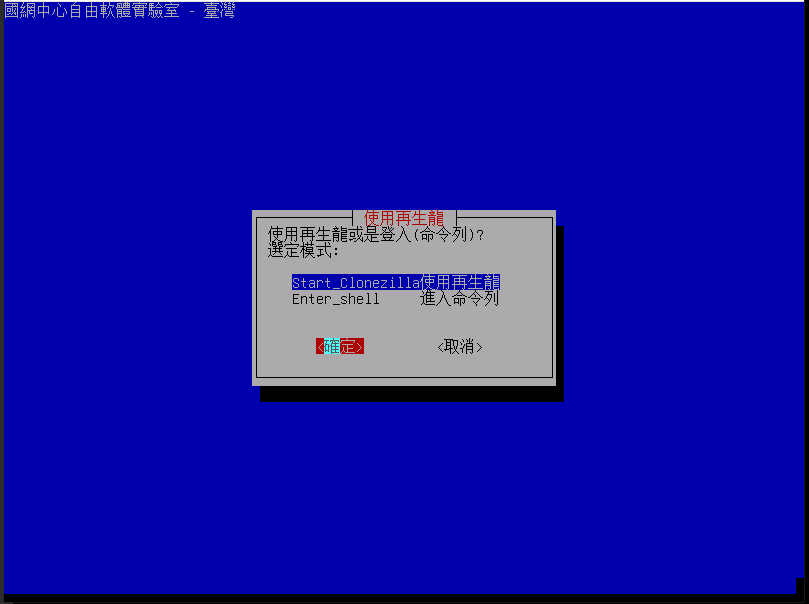
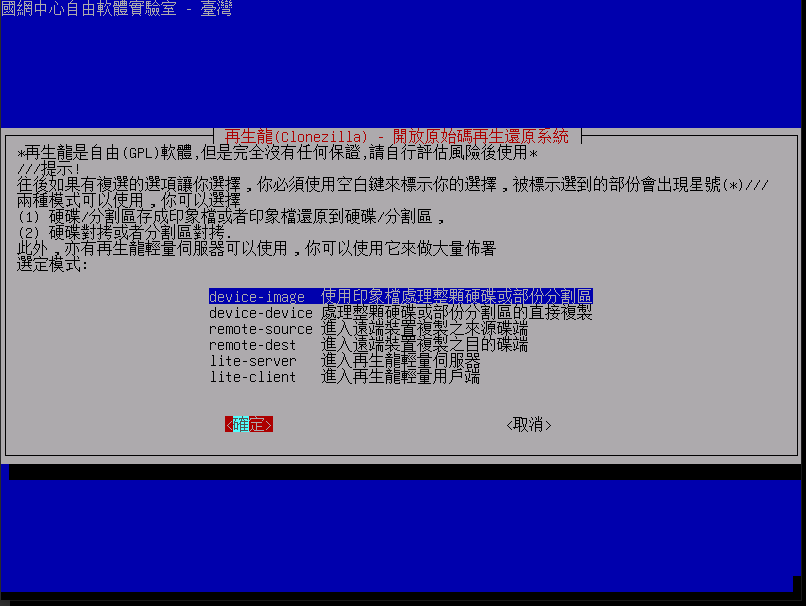
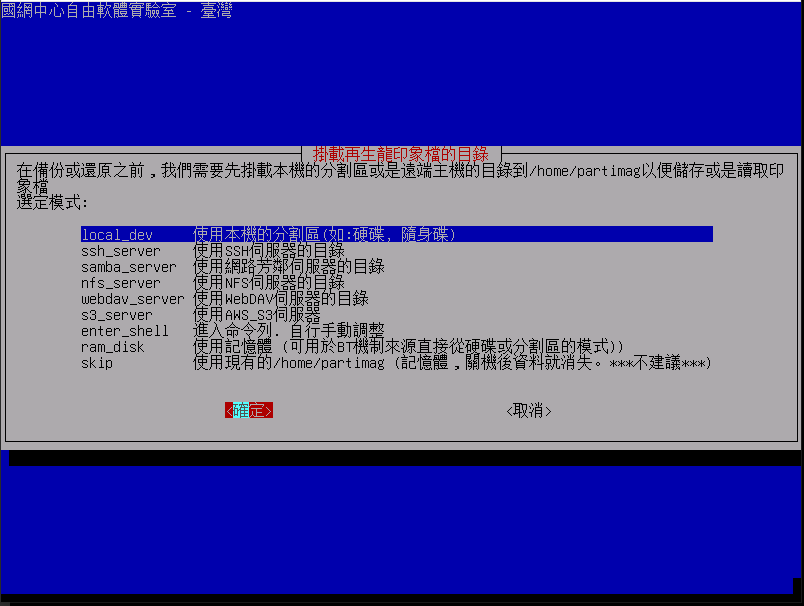
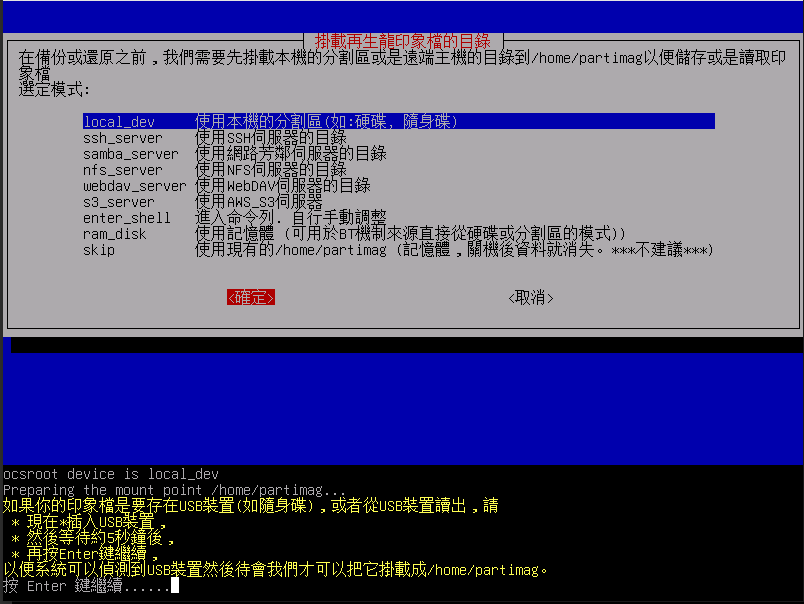
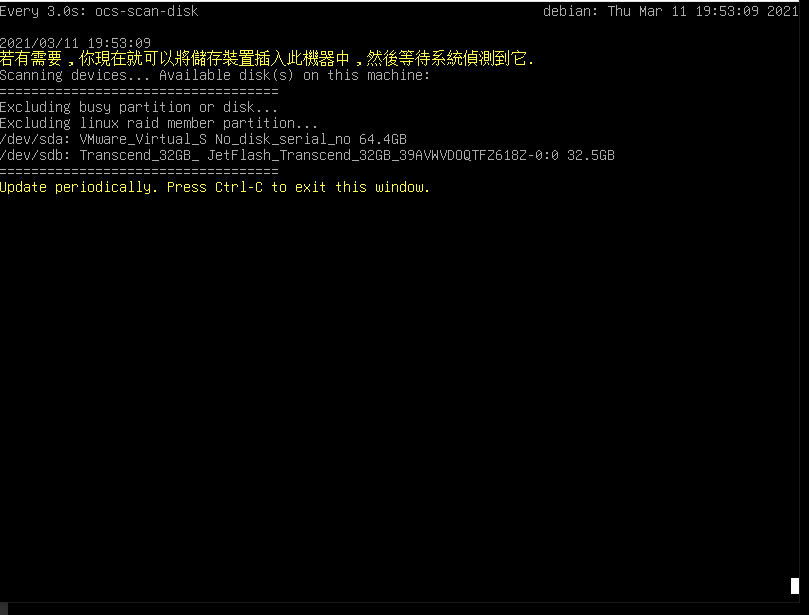
這裡要確定有放入欲還原的備份印象檔
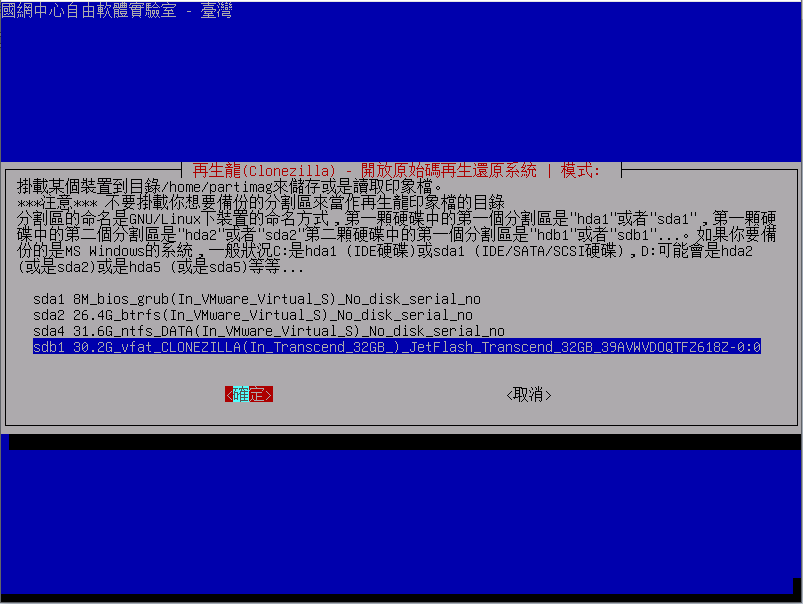
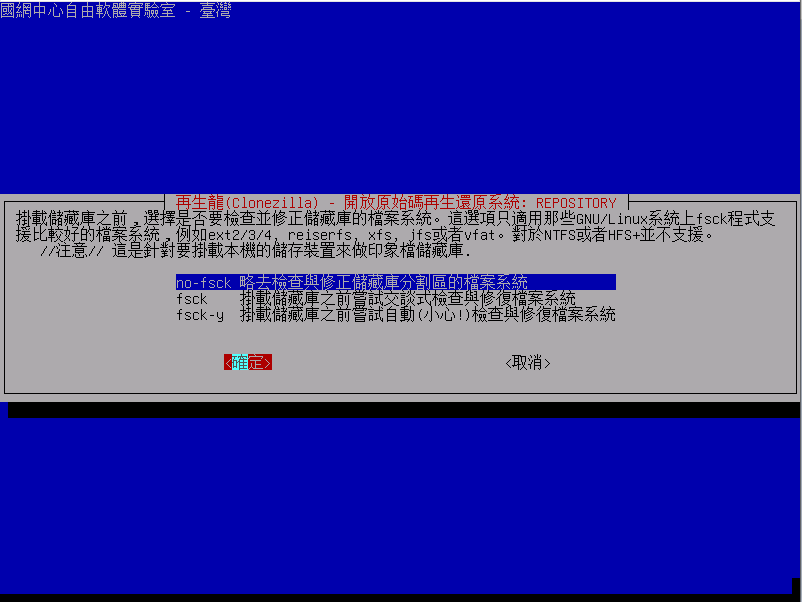
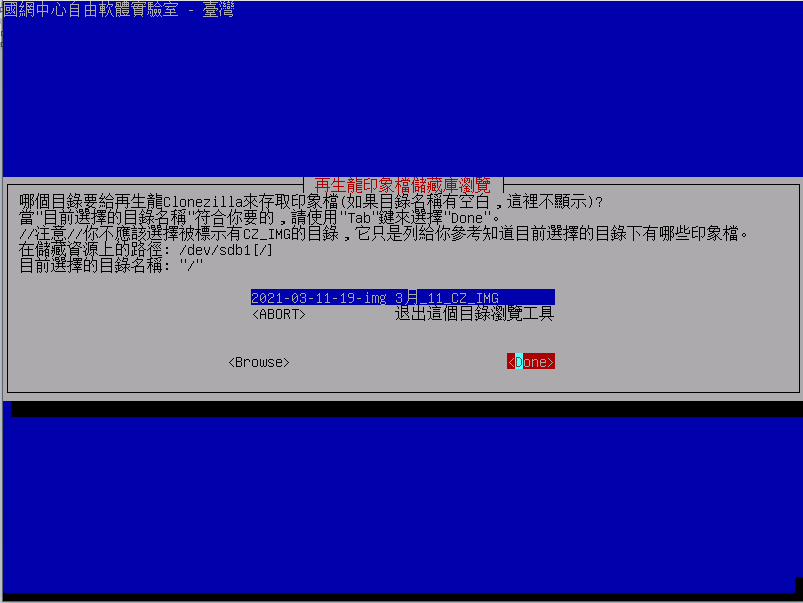
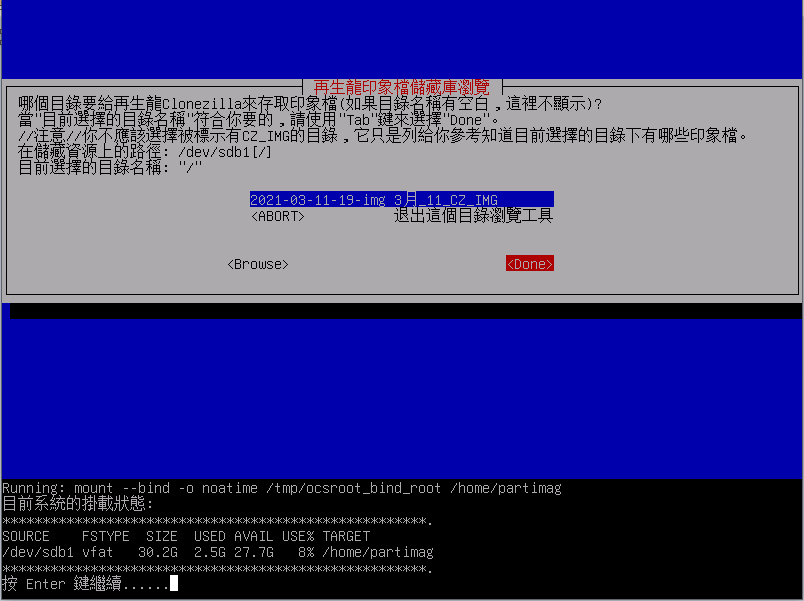
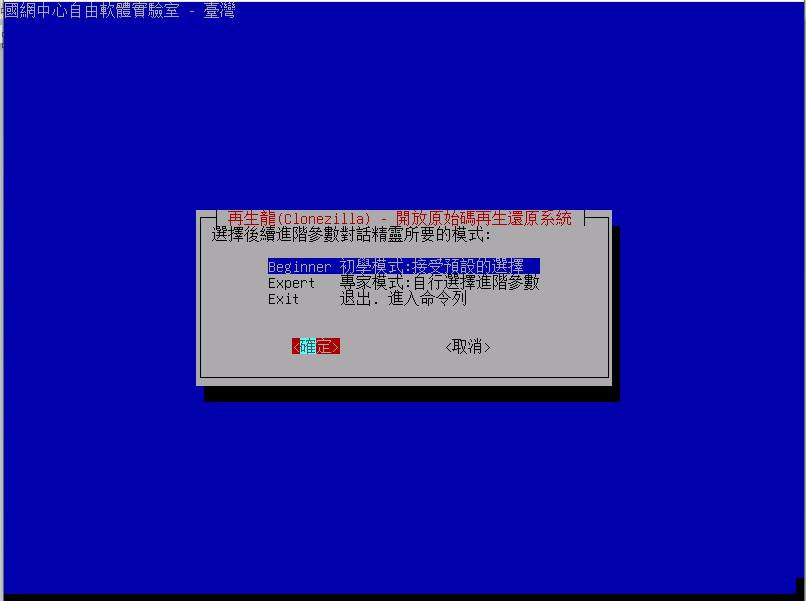
還原印象檔到本機分割區
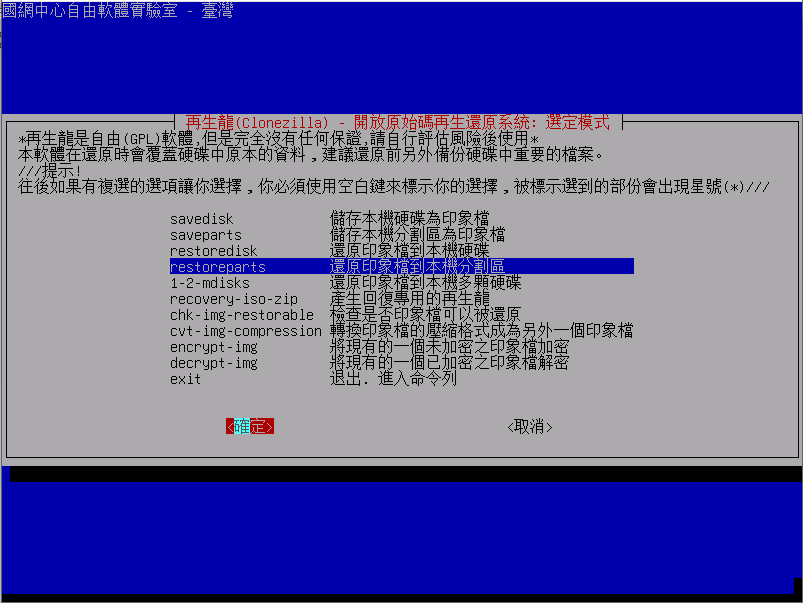
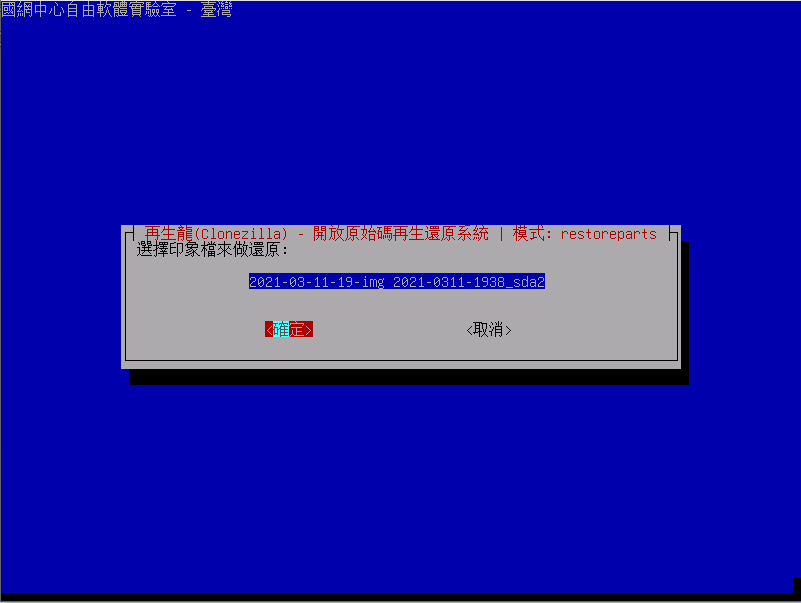
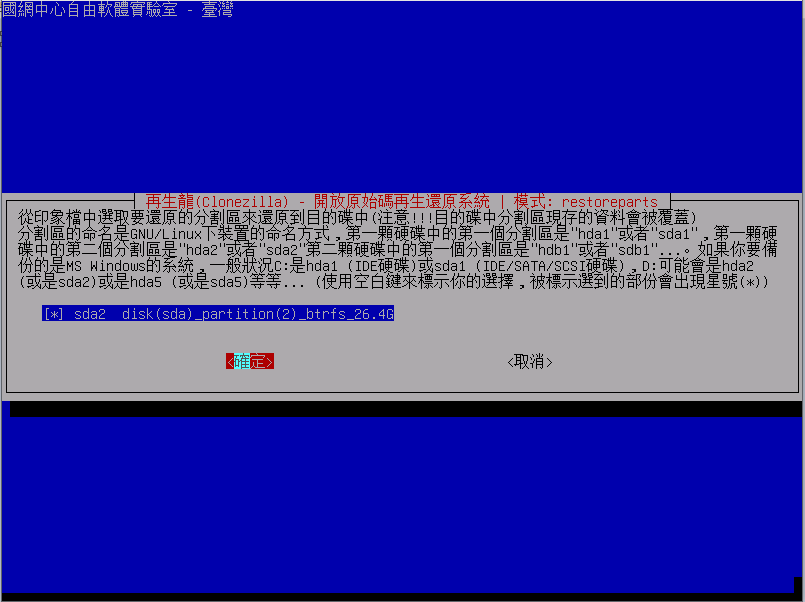
這裡磁區記得不要選錯
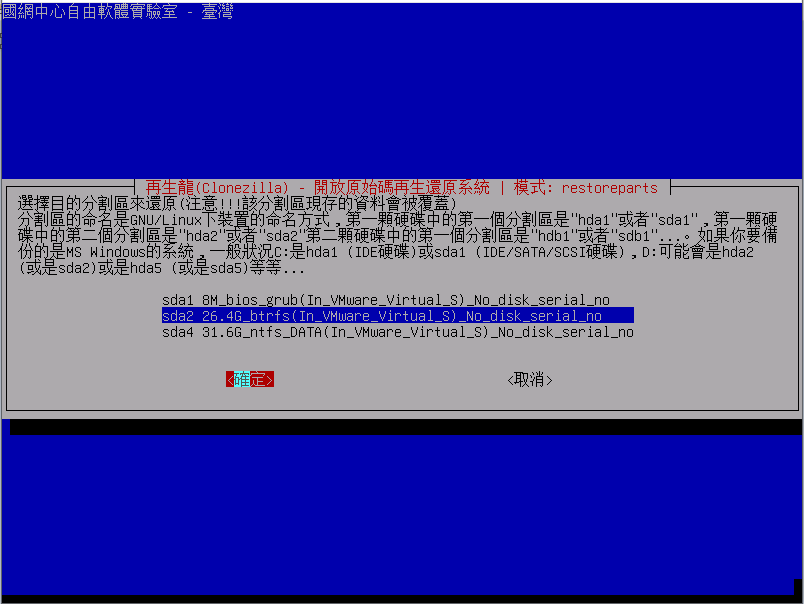
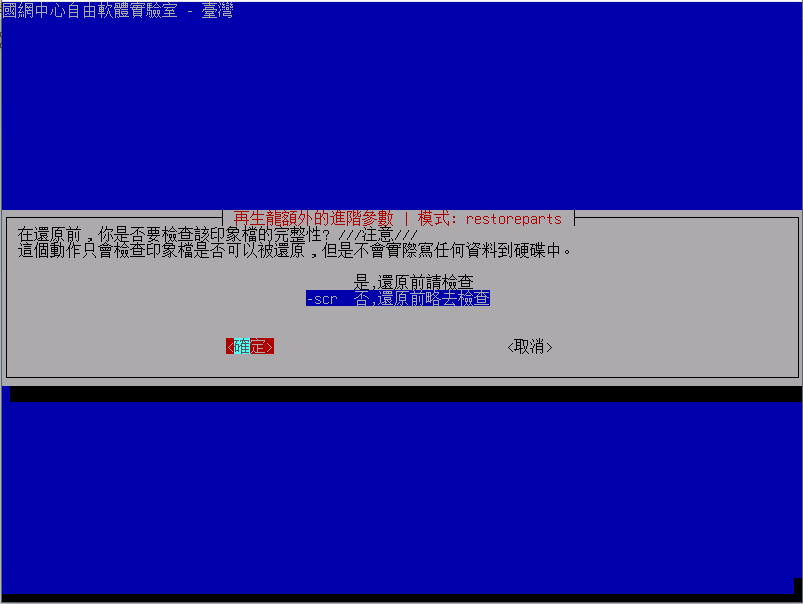
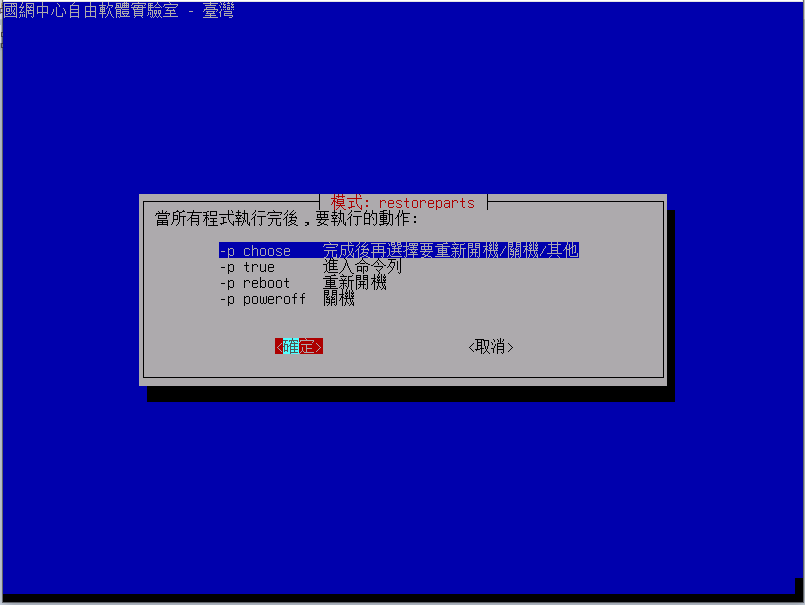
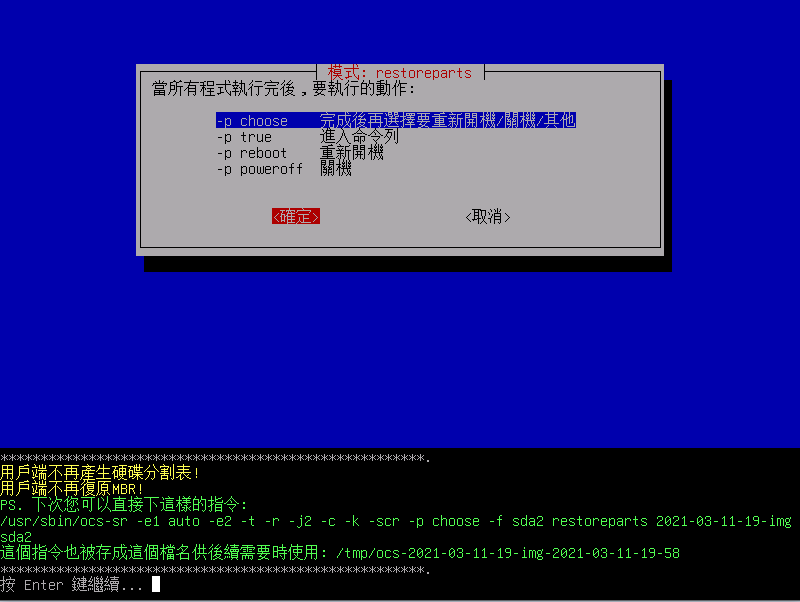
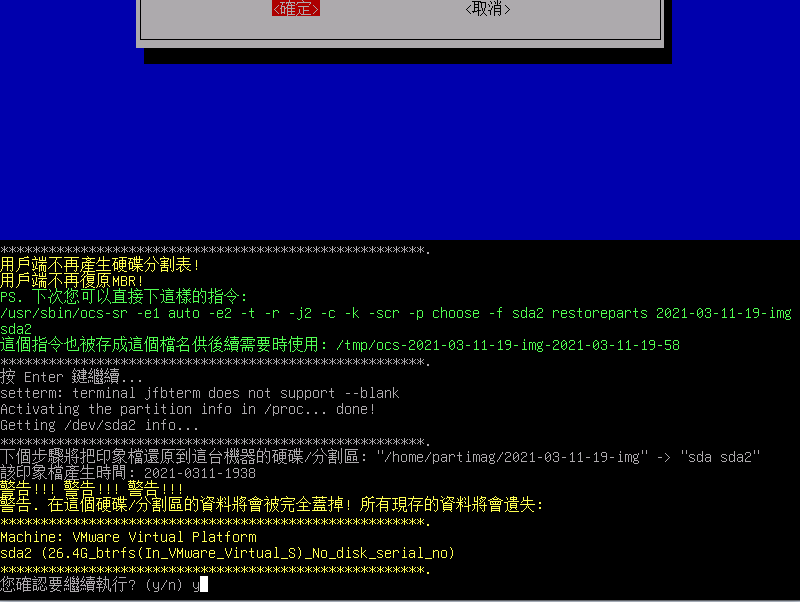
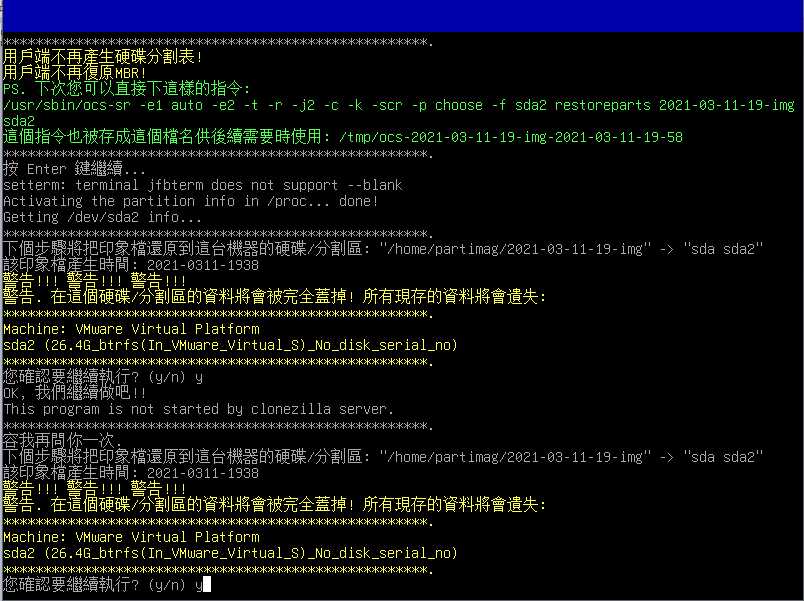
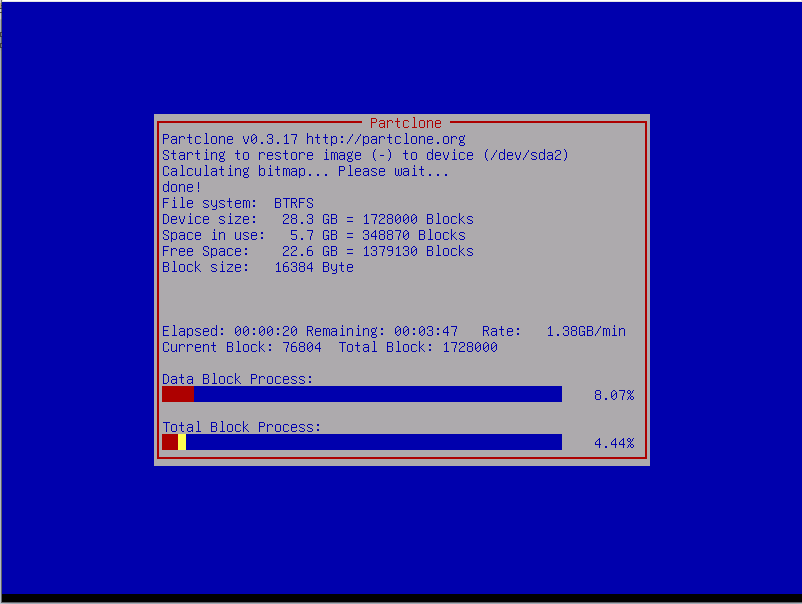
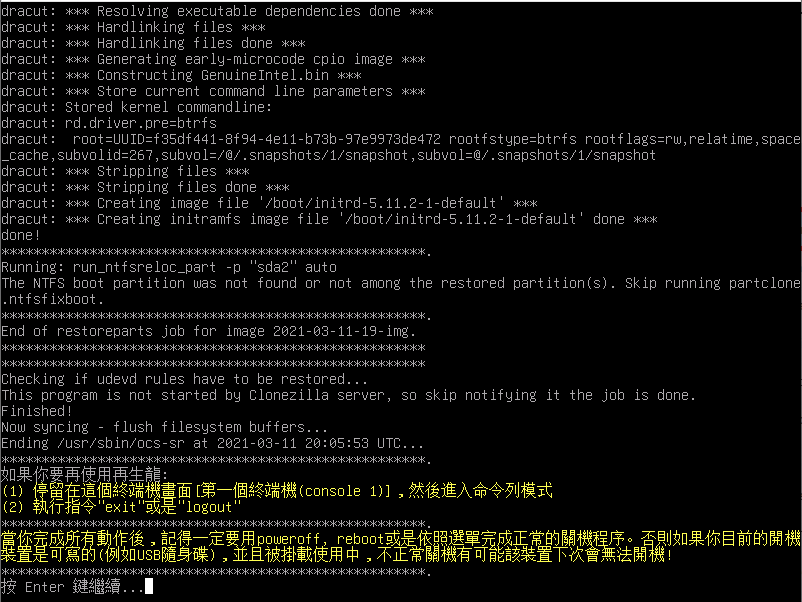
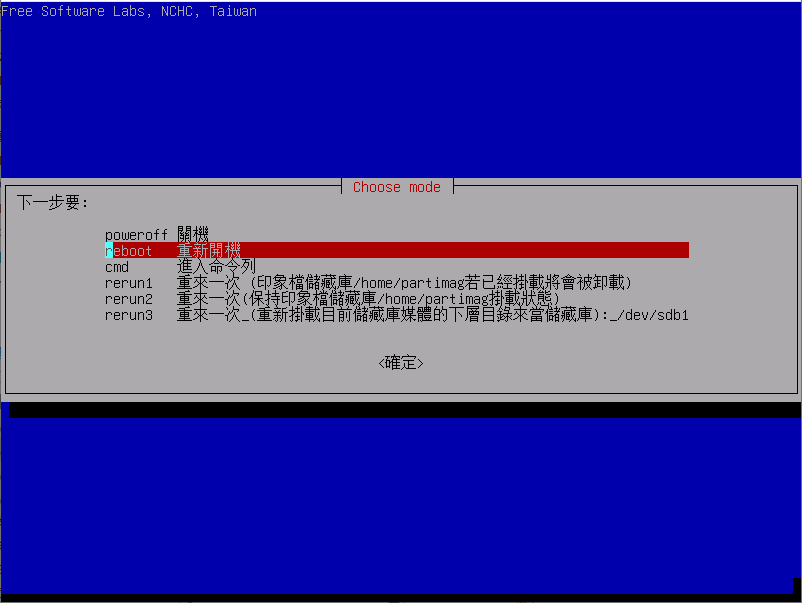
進系統確認有正確還原完畢